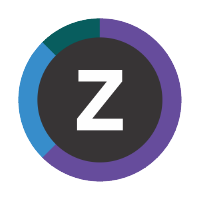Customize Kibana space settings
In Kibana, go to the space for the z/OS bundle.
Select Management ▶ Stack Management ▶ Kibana: Advanced Settings
Set the following values:
In the Search category, set Ignore filter(s) to On
In the General category:
Set Default route to:
/app/dashboards#/view/6fc76160-9dae-11eb-b38d-7b8e5ab9c939When you go to the space, this value causes Kibana to show the Address CPU utilization dashboard.
Set Time filter defaults to the last 24 hours (this is a recommendation only: set whatever default time filter meets your requirements):
{ "from": "now-24h", "to": "now" }
About the Ignore filter(s) setting
Pinned filters in Kibana are useful to maintain consistent filtering when switching between dashboards. For example, to limit results to a particular system. However, different dashboards use different index patterns. If a visualization uses an index pattern that does not contain the field whose value is restricted by a pinned filter, then, by default, the visualization shows no results.
For example, some dashboards can be usefully filtered by the job_name field, so it makes sense for users to pin a filter for job_name.
However, the data for other dashboards might not include a job_name field. For those dashboards, by default, a job_name filter causes the dashboard visualizations to display "No results found".
To ignore a filter if the field is not in the index pattern, set the Ignore filter(s) (courier:ignoreFilterIfFieldNotInIndex) setting to On.